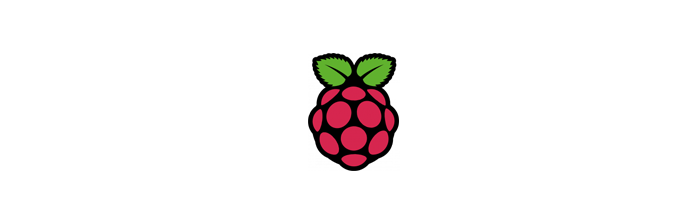
简介
树莓派( Raspberry Pi )是一块 ARM 开发板,由埃本·阿普顿( Eben Epton )发布,现托管在 Raspberry Pi 基金会( https://www.raspberrypi.org/ )。基金会以提升学校计算机科学及相关学科的教育,让计算机变得有趣为宗旨。这块只有信用卡大小的卡片式电脑开放了 GPIO、USB、以太网、影音输出等接口,本身没有存储设备,但留有一个 MicroSD 卡座,用于系统和数据的存储。正因为如此开放的设计和低廉的价格,已在电子和编程爱好者圈内风靡。是我们电子 DIY 或产品快速原型设计的一个好平台。

树莓派很容易上手,因为操作上与我们平时用的 PC 没有太大的区别。这里介绍一下其安装过程。
安装系统
1、NOOBS( New Out of Box Software )安装方式
下载 NOOBS 安装包,直接将解压的文件全部拷贝到新格式化( FAT32 )过的 MicroSD 卡,NOOBS v1.4.1 解压过后的文件大约有 744MB 。
插入 MicroSD 卡,上电启动系统,首先自动进行了 SD 卡分区调整和格式化,在这之后 FAT32 分区被调整为 818MB ,其他空间则用于 Linux 分区。
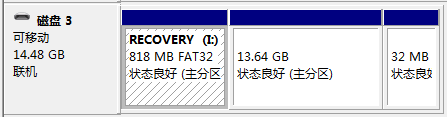
启动过程可能出现 “Error resizing existing FAT partition” 的错误提示,这时需要重新格式化你的 MicroSD 卡并重新拷贝文件。
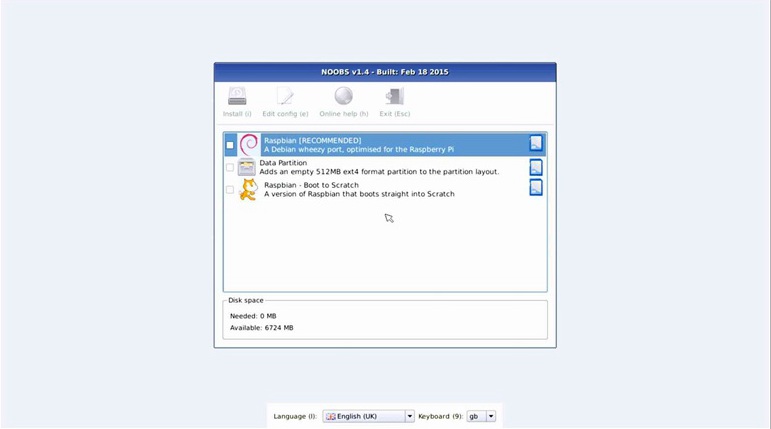
由于这种方式需要显示器与键鼠输入设备的支持,不便于单板使用。可以选用传统的向 MicroSD 卡写入系统镜像的方式来制作系统盘。
2、制作 MicroSD 卡系统镜像安装方式
可以选用 Win32DiskImager 这款免费的移动存储设备镜像读写软件来写镜像文件。
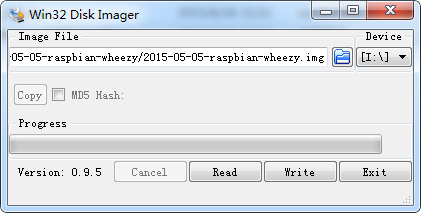
写入镜像后的 MicroSD 卡状态:
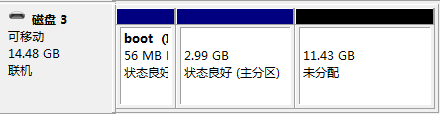
可以看到第一个分区为启动分区,大约有 56MB ,占用了 19MB 。
然后将卡插在板子上,并接上显示器、鼠标、键盘即可上电启动,这时可以在在显示器上看到启动信息。
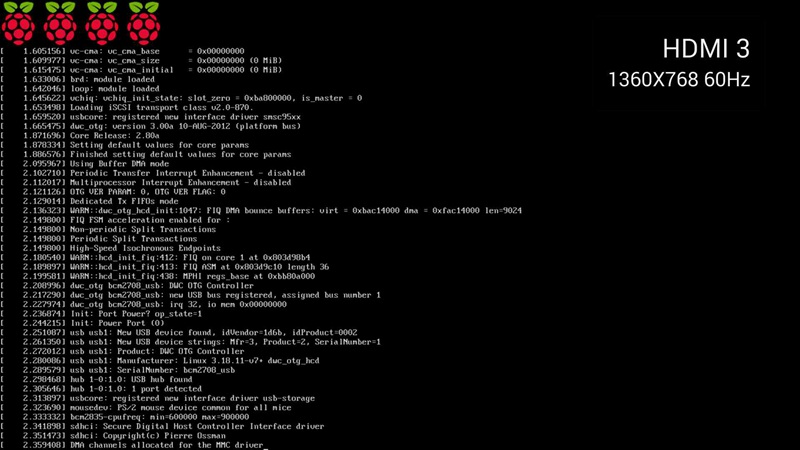
如果你使用了无源 HDMI 转 VGA 转换器这时需要注意了,有可能因为供电不足而没有任何显示,接上转换器的电源即可。初次运行,系统启动后会一直停留在配置界面,除非在显示器或 SSH 上确认一次配置后就不再显示这个界面了,如果需要再次配置执行 sudo raspi-config 即可。
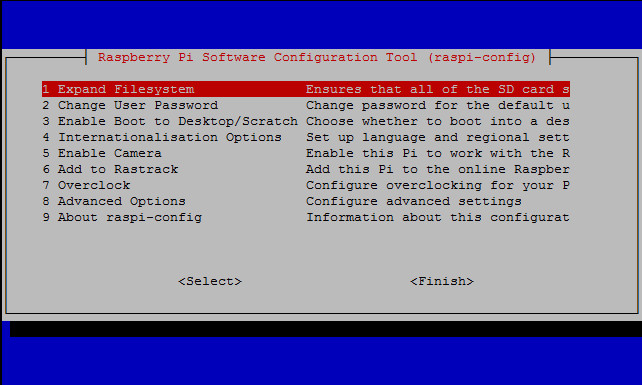
当然了,如果没有显示器也无妨,只要有网络连接就可以用 SSH 进行访问。
关于SSH
SSH( Secure Shell )是一个通信协议,由 IETF 的网络工作小组制定。它是建立在应用层和传输层基础上的安全协议,可以有效防止远程管理过程中的信息泄露问题。
树莓派的 RASPBIAN 系统已经默认安装了 SSH 服务并且系统启动时默认自动打开,并且默认为 DHCP( Dynamic Host Configuration Protocol )方式自动获取 IP 地址,所以在我们知道树莓派开发板的 IP 地址后便可以直接用 SSH 登录,用户名默认为 pi ,密码默认为 raspberry 。
获取树莓派的 IP 地址
- 使用路由器
将树莓派连接到路由器,路由器一般会给树莓派分配一个 IP 地址。用 arp -a 在你的电脑上查看 ARP 表从而找出树莓派的 IP 地址,一般 MAC 地址为 “B8-27-EB-xx-xx-xx” 的那个 IP 地址就是它了,这是由 IEEE 的以太网地址注册管理机构为其分配的段( OUI,Organizationally Unique Identifier ),可以在 http://standards-oui.ieee.org/oui.txt 查看到:
B8-27-EB (hex) Raspberry Pi Foundation
B827EB (base 16) Raspberry Pi Foundation
Mitchell Wood House
Caldecote Cambridgeshire CB23 7NU
UNITED KINGDOM
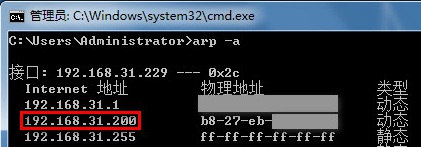
或者直接登录路由器后台管理的客户端查看页面找到树莓派的 IP 地址:

- 树莓派与电脑直连
一般的 Windows 系统是没有安装 DHCP 服务的,可以使用 Tftpd32 这个小工具来实现 DHCP 服务。接下怎么做?你懂的。
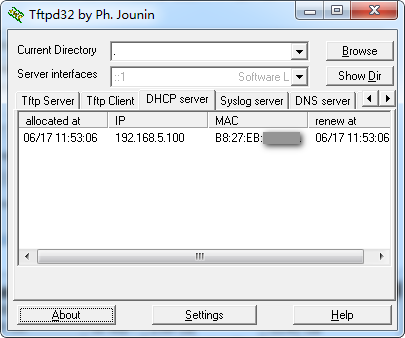
使用 PuTTY 工具
拿到 IP 地址后,安装并打开 PuTTY 软件。这是一款免费的远程登录工具,它支持 Telnet、SSH、rlogin、串行接口等连接协议。
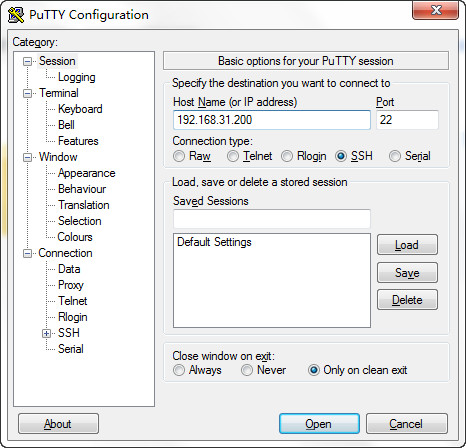
使用 VNC
如果你习惯了桌面的操作方式也可以使用 VNC( Virtual Network Computer ),其实与 Windows 用户常听到的远程桌面( mstsc.exe )是一回事儿了。如果习惯了 Windows 自带的远程桌面软件,可以在树莓派上安装 xdrp 服务:
sudo apt-get install xrdp
这里侧重介绍 VNC,VNC 分服务端和客户端,在我们的树莓派上安装服务端,在我们的计算机上安装客户端。以 TightVNC 为例,TightVNC 是一款开源且跨平台的 VNC 软件。
Windows 下安装可以在这里下载:http://www.tightvnc.com/download.php,下载安装程序 tightvnc-2.7.10-setup-xxbit.msi 并安装,服务程序和客户端程序将同时被安装。
树莓派下可以直接从源里安装:
sudo apt-get install tightvncserver
vncserver -geometry 1024x768 #分辨率
注意服务的端口号:
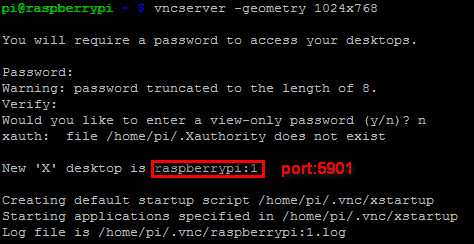
在 Windows 运行客户端 TightVNC Viewer ,注意端口号与服务端保持一致:

远程桌面即将呈现在你的眼前:
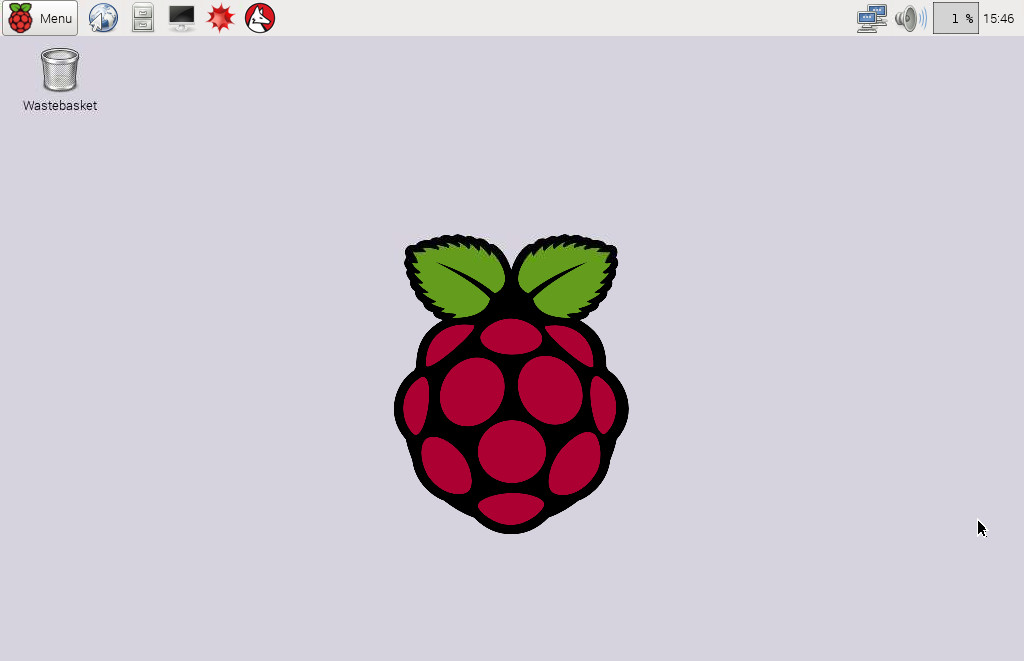
关于软件源
我们用到了从源中安装软件的 apt-get 方法,但软件源默认在国外,从国内访问灰常灰常地慢,原因你懂的。所以我们要把源改在国内,软件源的国内镜像可以从 http://www.raspbian.org/RaspbianMirrors 查到:
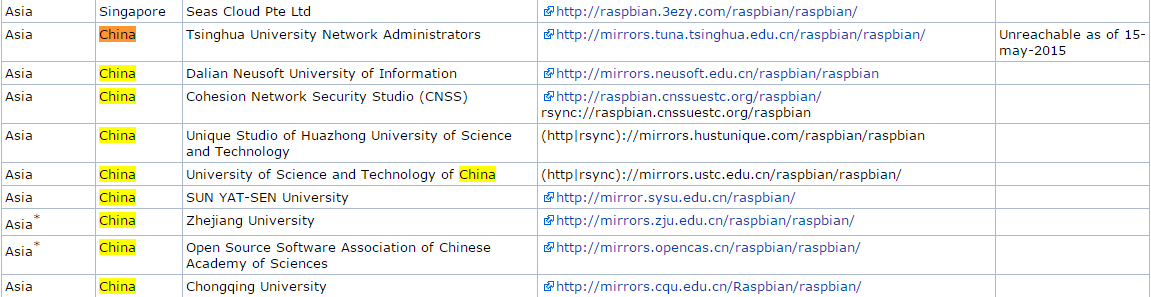
选一个国内的源,修改 /etc/apt/sources.list 文件就好了。
cd /etc/apt
sudo cp sources.list sources.list.bak #备份
sudo nano sources.list #编辑
sudo apt-get update #更新软件源
sudo apt-get upgrade #升级软件,如果你需要的话
好了,到此为止系统已经装好且可以正常访问,接下来要做的事就是发挥你的想象力,尽情地玩耍吧。
![]() 粤公网安备44030002003510号 )
粤公网安备44030002003510号 )